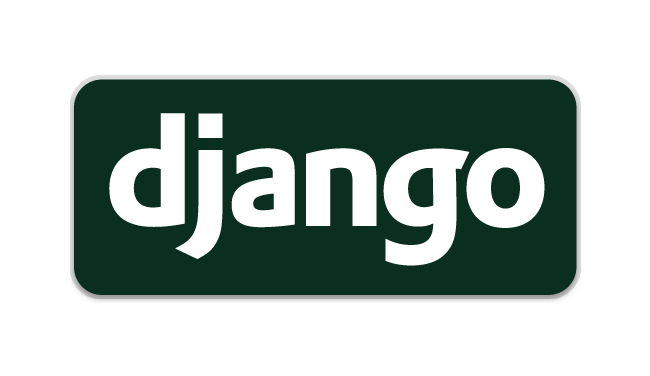
파이썬 웹프레임워크 Django를 써보려고 한다.
내가 공부하면서 느낀 모든 과정을 쓰고 필요할 때 다시 보고자 한다.
항상 VScode를 이용해서 python 프로젝트를 진행해서, 이번에도 vsc로 진행했다.
▶Visual Studio Code에서 장고 실행
일단 장고를 하는 사람이면 vsc에 python이 설치되어 있을 것이다.
나 또한 설치가 되어있고, 그렇다고 가정을 하고 작성을 해보겠다.
가상환경 생성
1. 프로젝트를 실행할 폴더를 만들고, 해당 폴더를 vsc에서 열어준다.
2. 터미널을 실행해 해당 코드를 입력해 준다.
python -m venv djangovenv해당 코드를 터미널에 입력하면 아래와 같이 폴더와 파일이 생성된다.
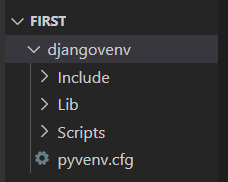
3. F1 → Select Interpreter 검색 → Python:Select Interpreter 선택 후 아래에 있는 항목을 선택해 준다.
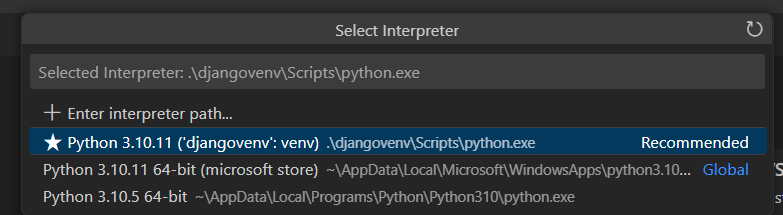
처음에 ('djangovenv': venv)가 뜨지 않아서 검색을 여러 번 해보았다.
Windows PowerShell을 관리자 권한으로 열어준다.
아래 코드를 입력하고 'Y'를 해준다.
Set-ExecutionPolicy Unrestricted이렇게 하고 vsc를 껐다가 다시 실행해 주면 된다.
이렇게 했음에도 제대로 안 떠서 확인해 보니, 폴더 안에 프로젝트 폴더를 생성한 채 오픈하였다.
그냥 바로 프로젝트 폴더를 오픈하니까 제대로 떴다.
장고 설치 및 실행
터미널에서 +를 누르면 아래와 같이 되는 것을 확인할 수 있다.

1. 터미널에서 다시 아래와 같이 입력해 준다.
python -m pip install django
설치하다 보면 pip 버전이 달라서 경고가 생길 수 있는데, 그냥 pip 업데이트를 하고 다시 하면 된다.
python -m install pip --upgrade pip
2. django를 설치하고 나면 프로젝트 폴더를 만들고 이동해 준다.
mkdir <프로젝트 명>
cd <프로젝트 명>굳이 프로젝트를 생성하지 않고 바로해도 상관없다.
3. 아래 코드를 입력해 프로젝트를 생성해 주고 이동한다.
django-admin startproject <프로젝트 명>
cd <프로젝트 명>
4. 아래 코드를 입력한다.
python manage.py makemigrations
python manage.py migrate첫 번째 코드는 migration을 생성해 주고, 두 번째 코드는 DB의 변경사항을 적용시키는 코드이다.
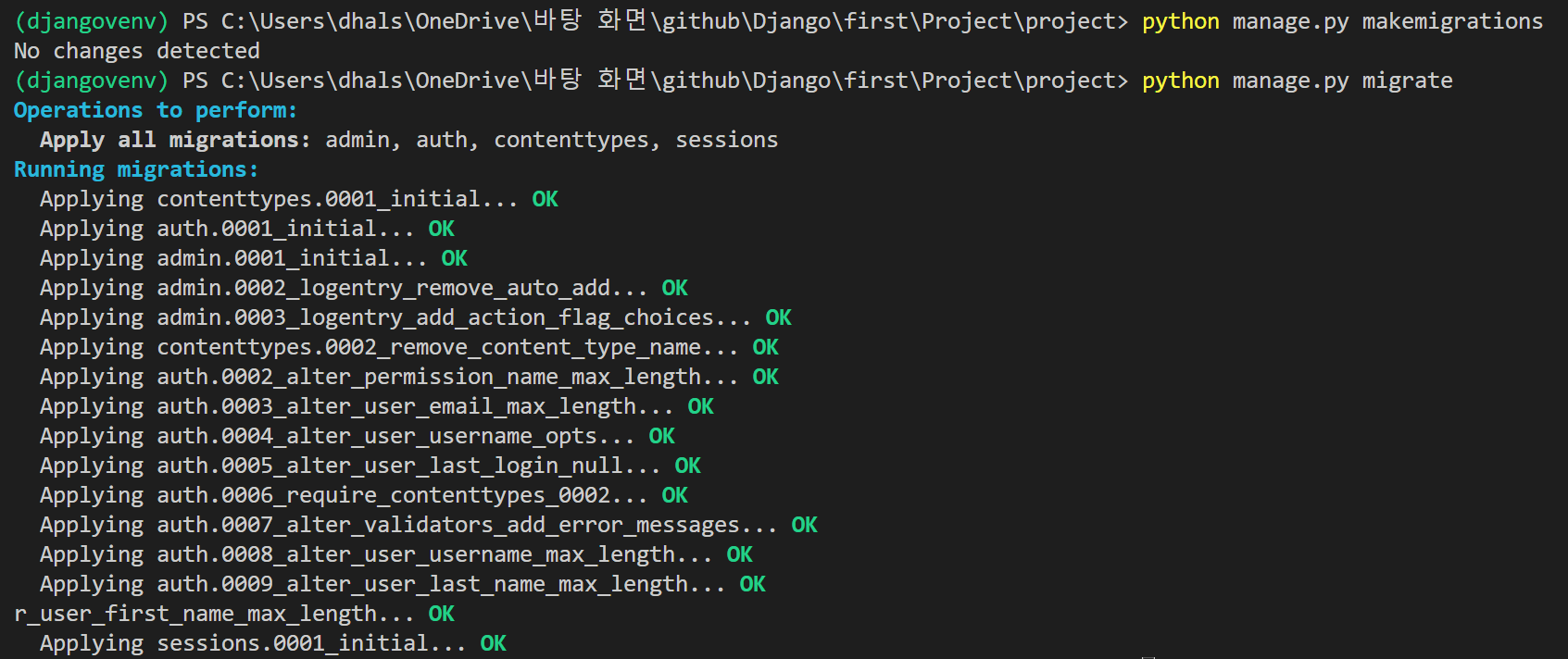
5. 'python manage.py runserver'를 입력하고 서버를 실행시켜 준다.
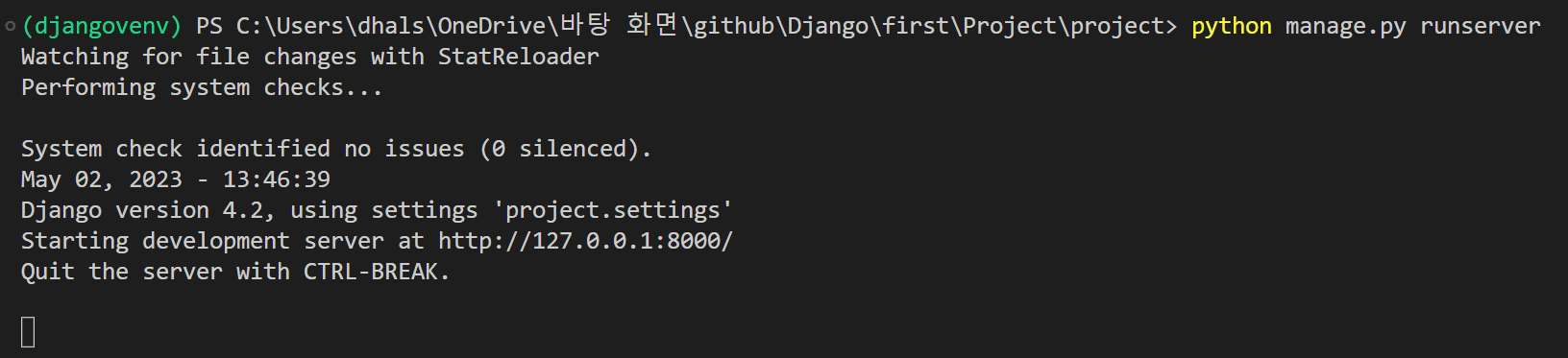
6. 웹브라우저에서 url을 입력해 준다. (http://127.0.0.1:8000/)
아래 사진과 같이 뜨면 제대로 준비가 된 것이다.
그리고 종료하려면 'ctrl+c'를 누르면 된다.
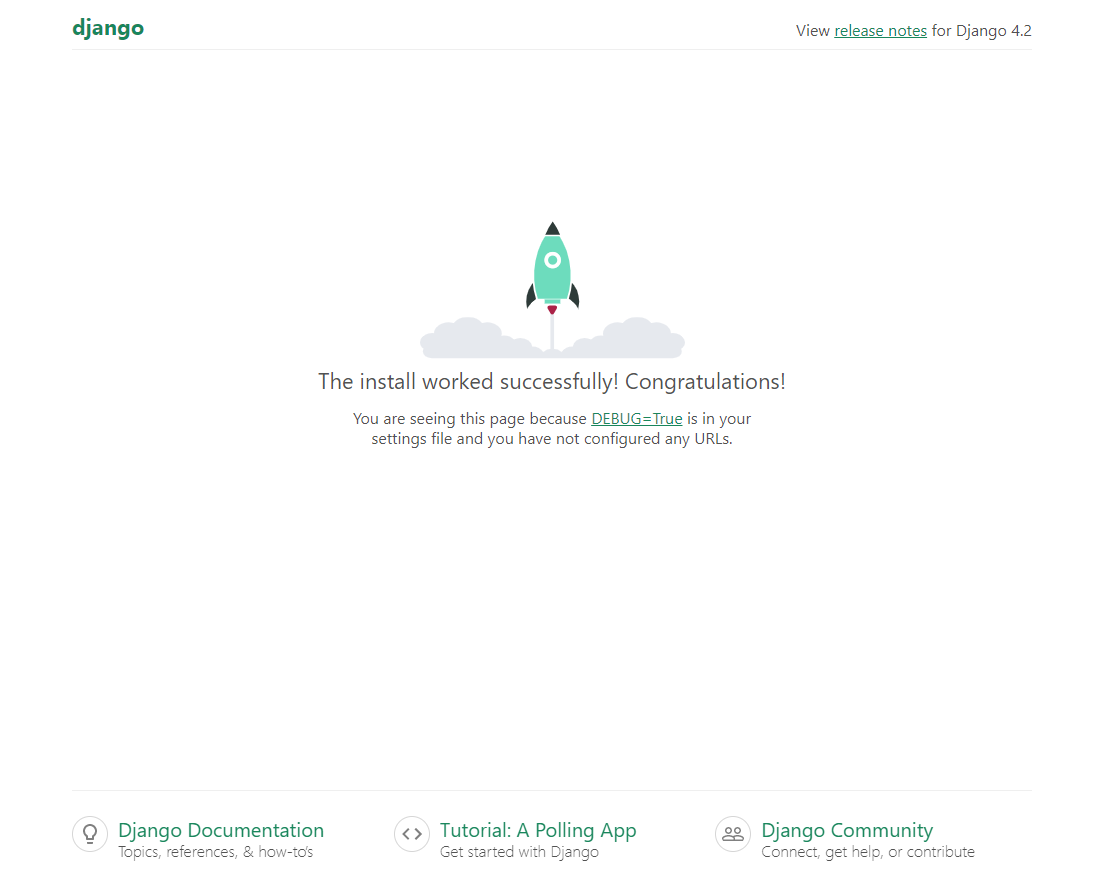
'Back-End' 카테고리의 다른 글
| [Django] 마이그레이션 초기화 (0) | 2023.07.18 |
|---|---|
| [Django] 모델(Model), 커스텀 모델 (1) | 2023.05.07 |
| [Django] MTV 디자인 패턴 (Model, Template, View) (0) | 2023.05.06 |
| [Django] URLs와 Views (App 생성/등록하기) (2) | 2023.05.02 |
| [Django] SECRET_KEY 암호화 (github commit시 주의) (0) | 2023.05.02 |